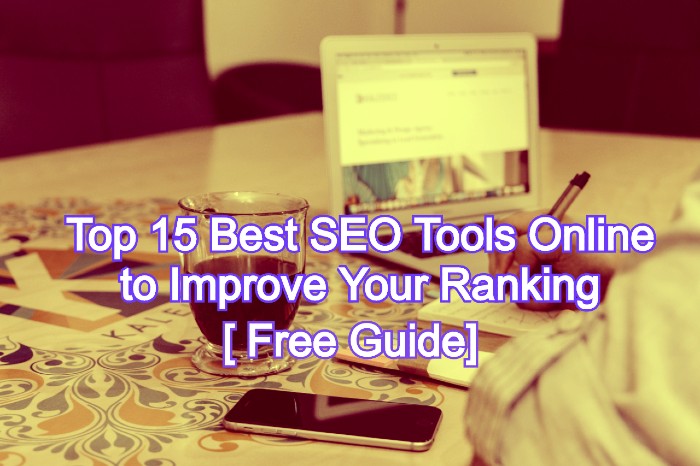Blog
7 Ways To Reduce The Size Of PDF Files
PDF (Portable Document Format) files are widely used for document sharing, but they can become quite large, making them difficult to share or store. Large PDF files can also take up a lot of storage space on your device. Fortunately, there are ways to reduce the size of PDF files without sacrificing the quality of the content.
In this article, we will explore various methods to compress PDF files, including online tools and desktop applications. Whether you need to send a large PDF file via email, upload it to a website, or store it on your device, these methods will help you reduce the file size and optimize your document-sharing experience.
7 Ways To Reduce The Size Of PDF Files
Fortunately, there are several ways to reduce the size of PDF files without sacrificing the quality of the content. Here are seven easy and advanced ways to reduce PDF size.
1. Compress PDF with an online tool Online tools like Smallpdf, PDF Compressor, and ILovePDF allow you to compress PDF files quickly and easily. Simply upload your file to the website, and the tool will compress it for you. These tools use a compression algorithm that reduces the size of the PDF file without affecting the quality of the content.
2. Reduce image size Images can often be the biggest contributors to a PDF file’s size. If you’re working with PDF files that contain images, reducing the image size can significantly reduce the file size. You can use image editing tools like Photoshop or free online tools like TinyPNG or Compressor.io to reduce the image size before adding them to the PDF file.
3. Adjust image resolution Another way to reduce the size of a PDF file is to adjust the image resolution. The resolution of an image refers to the number of pixels it contains. The higher the resolution, the larger the file size. By reducing the resolution of the images in your PDF file, you can significantly reduce the file size. Adobe Acrobat Pro DC and other PDF editors allow you to adjust image resolution.
4. Remove unwanted elements If your PDF file contains elements like annotations, bookmarks, and attachments that you don’t need, removing them can help reduce the file size. Adobe Acrobat Pro DC and other PDF editors allow you to easily remove these elements from your PDF file.
5. Optimize PDF for web If you’re planning to upload your PDF file to a website, optimizing it for the web can help reduce the file size. Optimizing a PDF for web means reducing its resolution, compressing images, and removing unwanted elements. Adobe Acrobat Pro DC and other PDF editors have a built-in optimization tool that can help you optimize your PDF for web.
6. Use PDF optimizer tool PDF optimizer tools like Adobe Acrobat Pro DC, Foxit PhantomPDF, and Nitro Pro allow you to optimize your PDF file for maximum compression. These tools use advanced compression algorithms to reduce the file size while maintaining the quality of the content.
7. Use PDF/A format PDF/A is a subset of the PDF format that is specifically designed for long-term archiving. PDF/A files are more compact than regular PDF files and are optimized for long-term storage. If you don’t need the advanced features of the regular PDF format, using PDF/A can help you reduce the size of your PDF files.
Use some compression tools for reduce PDF size
While using a compression tool is certainly one of the ways to reduce PDF size, it is important to note that not all compression tools are created equal. Some tools may reduce the file size at the cost of image or text quality, while others may not be compatible with certain PDF formats or may have limited functionality.
It is also important to exercise caution when using online compression tools, as they may pose a security risk and may not provide adequate protection for your sensitive or confidential documents.
Therefore, it is recommended to use a reputable compression tool, such as Adobe Acrobat Pro DC, Foxit PhantomPDF, or Nitro Pro, which offer advanced compression algorithms and a range of customization options to ensure that your PDF files are compressed while maintaining their quality.
Additionally, it may be helpful to combine the use of a compression tool with other methods, such as reducing image size, adjusting image resolution, removing unwanted elements, optimizing for the web, and using the PDF/A format, to achieve the best results in reducing the size of your PDF files.
Best Tool for Reduce PDF Size
There are several tools available for reducing the size of PDF files, but the best tool for the job largely depends on your specific needs and preferences. Here are a few options to consider:
1. Adobe Acrobat Pro DC: Adobe Acrobat Pro DC is a powerful PDF editor that offers a range of compression options, including PDF optimization, image compression, and removal of unnecessary elements. It is a professional-level tool that is ideal for those who need to compress large volumes of PDF files on a regular basis.
2. Foxit PhantomPDF: Foxit PhantomPDF is a comprehensive PDF editor that offers a variety of features, including PDF compression, optimization, and removal of unnecessary elements. It is a great alternative to Adobe Acrobat Pro DC, offering similar functionality at a lower price point.
3. Nitro Pro: Nitro Pro is another popular PDF editor that offers a range of compression options, including PDF optimization, image compression, and removal of unnecessary elements. It is an affordable option that is easy to use, making it ideal for those who are new to PDF compression.
4. Smallpdf: Smallpdf is an online tool that allows you to compress PDF files quickly and easily. It is a great option for those who need to compress a small number of PDF files on an occasional basis, as it is free and requires no installation.
Ultimately, the best tool for reducing the size of your PDF files will depend on your specific needs and budget. It may be helpful to try out a few different tools to find the one that works best for you.
Alternative solution: enable Fast Web View in Adobe Acrobat
Another alternative solution for reducing the size of PDF files is to enable the Fast Web View option in Adobe Acrobat. This option optimizes the PDF file for web viewing, allowing users to view the document in a web browser without having to download the entire file first. Enabling this option can significantly reduce the file size of your PDF documents.
Here is a step-by-step guide on how to enable the Fast Web View option in Adobe Acrobat:
- Open your PDF file in Adobe Acrobat.
- Click on the “File” menu and select “Save As Other”.
- Select “Optimized PDF” from the options presented.
- In the optimization settings, select the “Fast Web View” option.
- Click on “OK” or “Save” to apply the optimization settings and save your PDF file.
- Review the compressed PDF file to ensure that the quality of the text and images has not been significantly compromised.
- Save the compressed PDF file and overwrite the original file or save it as a new file.
Enabling the Fast Web View option can be a quick and easy way to reduce the size of your PDF files, especially if you need to share them online. However, it is important to note that this option may not be appropriate for all types of PDF documents and may not provide the same level of compression as other methods. It is recommended to experiment with different compression methods to find the one that works best for your specific needs.
conclusion
In conclusion, reducing the size of PDF files is important for efficient document management and sharing. By using these seven easy and advanced methods, you can significantly reduce the size of your PDF files without sacrificing the quality of the content. Whether you’re compressing a single PDF file or optimizing a large collection of documents, these methods will help you save time and storage space while enhancing your document-sharing experience.

 Blog1 year ago
Blog1 year ago50 Highest Paying Affiliate Programs to Earn Crazy Commission in 2023

 Blog1 year ago
Blog1 year ago8 Best Bulk and Mass Emails Software for Email Blast

 Blog2 years ago
Blog2 years agoWhat is Guest Blogging? And Why it’s Important for Your Blog

 Online Job1 year ago
Online Job1 year ago30 Legitimate Work from Home Jobs with No Startup Fee in 2023

 Blog3 years ago
Blog3 years agoTop 15 Best SEO Tools Online to Sky-Rocket Your Productivity in 2023

 Online Business Tips2 years ago
Online Business Tips2 years ago35 Best Startup and Small Business Ideas in 2022

 Blog2 years ago
Blog2 years ago10 Best Places to Design and Sell T-Shirts Online and Make Money

 Entertainment1 year ago
Entertainment1 year agoGet to Know Yeh Rishta Kya Kehlata Hai Star Shivangi Joshi’s Net Worth