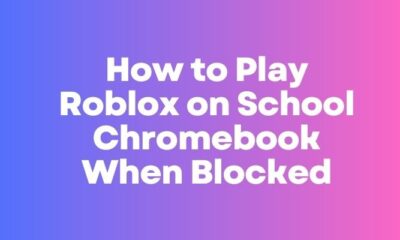Tech
Does Eero Work With Starlink? Complete Guide With an Easy Step By Step Process
Are you looking for ways to extend your Starlink coverage with Eero? Or having a question: does Eero work with Starlink? The answer is yes. You can easily extend your Starlink coverage with Eero hassle-free.
Eero is one of the best and most popular choices for mesh home systems, which is specifically designed to minimize or eliminate the dead zones of your home. Using Eero you can get the advantage of an uninterrupted home internet connection.
To increase the strength of your Starlink internet connection, you can easily integrate Eero with it. Besides, You can opt for either multi-device packs or solo units to set them up in different areas of your home.
The best thing about Eero is that each pack functions as a smart home hub that covers up to 1500 square feet. And if you have a party in your home, you can get an extra boost in internet speed using the ethernet cable.
In this blog, we will talk about every aspect of connecting Eero with Starlink, its benefits, its major issues, and ways to rectify them. Let’s dive into the comprehensive guide of Eero working with Starlink.
How Does the Eero Mesh System Work?
Imagine you have a vast space, an apartment or office building, and want to cover your whole building with the fastest internet connection on every corner. But you can’t due to certain obstacles like walls, ceilings, etc, that weaken the connection. To overcome this hurdle, you need to work on access points by strategically placing them in the locations from where they can transmit signals to every corner. But sometimes, it is not at all possible.
Here, the mesh system comes into existence. It provides users with an uninterrupted internet connection at every corner by employing access points, or nodes, that work in harmony with the primary router. Each node acts as a signal booster, extending coverage to specific ranges.
Eero is a powerful mesh system that offers an impressive 1500 square feet of coverage per device. And the best part is that it’s a complete wireless system. You just need to plug Eero devices into your power outlets and use the internet to use them.
The setup process is easy and smooth, and anyone can set up Eero with Starlink. The seamless integration of Eero into your network ensures that your expansive area gets the strong and reliable internet it deserves.
How do you set up Eero to work with Starlink?
To make Eero work with Starlink, you must know that Eero can be integrated with first- and second-generation Starlink dishes.
How do you connect Eero with a first-generation Starlink dish?
If you have the first-generation circular dish, connecting it to Eero is very simple. The dish is equipped with an Ethernet port that is immediately compatible with Eero mesh devices.
How do you connect Eero with a second-generation Starlink dish?
You’ll need a Starlink Ethernet adapter if you use the redesigned second-generation rectangular dish, which lacks the Ethernet port.
To connect Eero with Starlink in this scenario, follow the step-by-step guide below.
Step 1: Unplug the Starlink router from the dish.
Step 2: Connect a Starlink Ethernet adapter to the router.
Step 3: Complete the connection between the router and dish by plugging the dish cable into the Ethernet adapter.
Step 4: Connect one Eero device to the Starlink Ethernet adapter. Use an Ethernet cable, with one end plugged into the Eero’s WAN port and the other end into the LAN port of the adapter.
How To Set Up Eero with Starlink?
Follow the below step-by-step guide:
Step 1: Download the Eero App
The Eero app is free for iOS and Android users; you can download it from Apple Store or Google Play Store. Eero supports both iOS 14 or later and Android 7.0 or later. Setting it up using a web browser is impossible, so you must download the app.
Step 2: Create Your Eero Account
After downloading the Eero app, you need to create your Eero account, which you can do either by using your Amazon account information or creating a new account. For this, you need to enter your phone number and email address, and you will get a verification code for your phone number. Enter that code in the verification box and create your account.
Step 3: Set up your Eero Gateway
- Unplug your router, old modem, and all other wireless equipment connected to your modem from the power.
- Connect your Gateway Eero device to your modem using an Ethernet cable.
- Now, plug your Gateway Eero device into the power outlet and switch on the power outlet. A white light starts flashing in your Eero device. Now, you need a modem to connect to your router, and if the modem is built into the router, then connect your Eero to your existing router.
Step 4: Create your Eero Network
Now, it’s time to create an Eero network. Go to the Eero app and tap the Next button, and the Eero app will start searching for the new Eero device. An LED will start flashing and stop once the Eero device is found. Then, you need to select a location for your Eero.
If required, you may need to enter your Eero device’s serial number, which you will find at the button of your device. After selecting the location for your Eero, you need to enter your network name (SSID) and password.
Important: You must not operate two networks with identical SSIDs; it can lead to complications. If you use a combined modem/router device, we strongly recommend enabling bridge mode on the modem/router. It can save your device from being connected to the wrong network.
For those situations where bridge mode is not an option, you can consider setting up your network in double NAT (Network Address Translation). This alternative configuration provides a workaround, ensuring your devices operate within a well-defined and secure network environment.
Step 5: Add Eeros to your Network
After setting up your Eero gateway, you can connect additional Eeros to extend your network or add any Eero device to your existing network.
Keep in mind the following things while connecting Eeros to your network.
- Always position your Eero device centrally within your home; this will optimize your Eero mesh system and create efficient network coverage. This position will eliminate the dead zone and ensure strong connectivity.
- Place your Eero device in an open area to help you get optimal communication. When placed in an open area, Eero performs best. Avoid placing them inside a media console, cabinet or behind large furniture.
- Avoid placing Eero devices in front of or under any electronic appliances, as metal objects can significantly block the wifi signals, which leads to bad connectivity.
Step 6: Connect Devices to your Eero Network
Lastly, ensure all your devices connect to the new Eero network. Your devices will be connected automatically if you keep the same network name and password as your previous router.
Eero and Starlink Troubleshooting Guide
Sometimes, you may face challenges in Setting Starlink with Eero devices. But don’t worry, here is the troubleshooting guide:The Problem The Solution Frequent Connection Drop-offs Check out the position of your Eero device if it covers your entire apartment or home. You can consider adding more Eero units if the area is considerably large. Slow Internet Speed It is due to network congestion. You can consider a higher Starlink plan. Eero Router not Detecting Starlink Check your Ethernet cable. Is it properly connected to the Starlink modem? If so, then you can consider rebooting both devices.
How can we improve Starlink’s performance by optimizing Eero?
To extract the most from your Eero and Starlink synergy, employ the following tips for performance optimization:
Firmware Updates
You must regularly update the firmware of your Eero devices along with the Starlink modem to get the best out of new features.
Strategic Placement
Check out all the dead zones of your home or apartment and eliminate them while placing the Eero devices.
Quality of Service (QoS)
Leverage Eero’s Quality of Service (QoS) settings to prioritize bandwidth allocation for specific devices or activities, such as video conferencing or online gaming.
Wifi Channel Selection
Experiment with different wifi channels to find the one with the least interference and congestion.
Does Eero Pro 6 Work with Starlink?
Yes, Eero Pro 6 works with Starlink. If you want maximum speed and coverage alongside your Starlink connection, This advanced Eero model will best suit you with high performance. It is designed by keeping users’ high-performance intent in mind, which enables them to do intensive activities like 4K streaming and online gaming.
Final Words
If you want a robust and high-performing internet connection, it will be your smartest move to connect Eero with Smartlink. In this guide, we discussed everything about Eero working with Starlink, their connection steps, problems troubleshooting, etc. To make your online adventures smooth and swift, start using Eero with Smartlink today. If you have a question, you can ask us in the comments.
Frequently Asked Questions (FAQs)
Add Eero devices, such as Eero Beacons or Eero Pro units, to extend your wifi coverage and eliminate dead zones.
Eero can be used with various satellite internet providers, not just Starlink. The setup process may be similar.
Contact both Eero and Starlink customer support for further assistance. There may be specific issues with your setup that they can help diagnose and resolve.

 Blog2 years ago
Blog2 years ago8 Best Bulk and Mass Emails Software for Email Blast

 Blog2 years ago
Blog2 years ago50 Highest Paying Affiliate Programs to Earn Crazy Commission in 2023

 Blog2 years ago
Blog2 years agoWhat is Guest Blogging? And Why it’s Important for Your Blog

 Online Job2 years ago
Online Job2 years ago30 Legitimate Work from Home Jobs with No Startup Fee in 2023

 Online Business Tips3 years ago
Online Business Tips3 years ago35 Best Startup and Small Business Ideas in 2022

 Entertainment2 years ago
Entertainment2 years agoGet to Know Yeh Rishta Kya Kehlata Hai Star Shivangi Joshi’s Net Worth

 Tech2 years ago
Tech2 years agoHow to Play Roblox on School Chromebook When Blocked 2023

 Blog2 years ago
Blog2 years ago10 Best Places to Design and Sell T-Shirts Online and Make Money